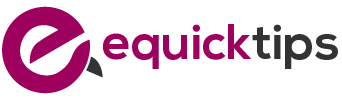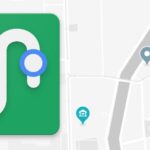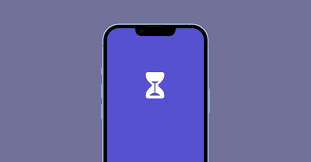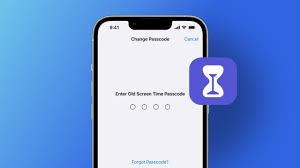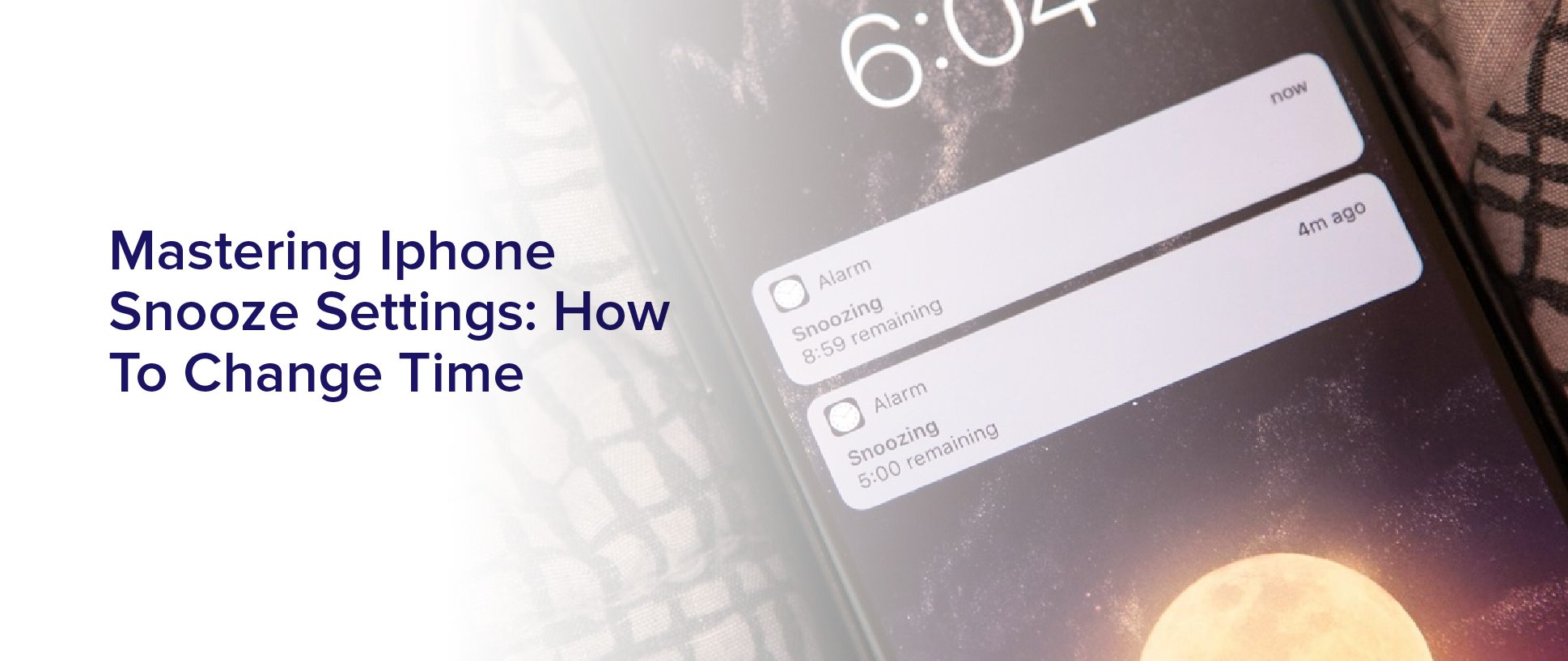Imagine you’re sitting in a cozy coffee shop, engrossed in a gripping novel. Just as you reach the climax, your iPhone screen suddenly dims and locks, interrupting your immersive reading experience. Frustrating, isn’t it?
Well, fear not, because in this discussion, we’ll explore how you can personalize your iPhone’s screen timeout to suit your individual preferences and needs. Whether you’re a quick-scanner, a slow reader, or someone who loves to take their time, we’ve got you covered.
So, grab your favorite beverage and get ready to unlock the secrets of setting the perfect screen timeout on your iPhone.
Benefits of Customizing Screen Timeout
Customizing your screen timeout on your iPhone offers several benefits that can enhance your overall user experience. One of the primary advantages is that it helps to conserve battery life. By setting a shorter screen timeout, your iPhone will automatically turn off the display after a certain period of inactivity. This means that when you’re not actively using your phone, the screen will quickly go dark, saving precious battery power.
Additionally, customizing your screen timeout can also help to improve your privacy and security. If you leave your phone unattended for a moment, a shorter screen timeout will ensure that the display locks and requires your passcode or fingerprint to unlock it. This prevents unauthorized access to your personal information and keeps your data protected.
Furthermore, customizing your screen timeout can also enhance your productivity. By setting a longer timeout while reading or watching videos, you won’t have to constantly touch the screen to keep it from turning off. This allows for uninterrupted viewing and reading, making it easier to focus and stay engaged with the content.
How to Access Screen Timeout Settings
To access the screen timeout settings on your iPhone, simply navigate to the Display & Brightness section in your device’s settings. Here’s how you can do it:
- Unlock your iPhone and go to the home screen.
- Tap on the ‘Settings’ app, which is represented by a gear icon.
- Scroll down and tap on ‘Display & Brightness’. This option allows you to customize various display settings.
- In the Display & Brightness menu, you’ll find the ‘Auto-Lock’ option. Tap on it.
- You’ll now see a list of different time intervals for the screen timeout. The options range from ’30 Seconds’ to ‘Never’.
- Tap on the desired time interval that suits your preference. For example, if you want your screen to automatically turn off after 1 minute of inactivity, select ‘1 Minute’.
- Exit the settings menu by pressing the home button or swiping up from the bottom of the screen if you’re using an iPhone X or newer model.
That’s it! You have successfully accessed and adjusted the screen timeout settings on your iPhone. Now your device will automatically turn off the screen after the selected time interval to help conserve battery life.
Adjusting Screen Timeout Duration
Now let’s talk about adjusting the duration of your screen timeout on your iPhone.
You have the option to customize how long your screen stays on before it goes to sleep.
This allows you to conserve battery life or give yourself more time to read or interact with your device without constantly having to tap the screen.
Time Settings for Timeout
You can easily adjust the duration of your iPhone’s screen timeout. By accessing the ‘Display & Brightness’ settings on your device, you have the power to customize how long your screen stays on before it automatically locks. This feature is especially useful when you want to save battery life or prevent unauthorized access to your phone.
To make this adjustment, simply go to ‘Settings,’ then tap on ‘Display & Brightness.’ From there, select ‘Auto-Lock’ and choose the desired timeout duration, ranging from 30 seconds to 5 minutes, or even ‘Never’ if you prefer to manually lock your screen.
Remember to find a balance that suits your needs, as a shorter timeout may conserve battery, while a longer one can offer convenience.
Customizing Screen Sleep Time
Adjusting the screen timeout duration allows you to customize how long your iPhone’s screen stays on before it automatically locks. This feature is useful for conserving battery life and ensuring your device’s security.
To adjust the screen sleep time, go to ‘Settings’ on your iPhone and tap on ‘Display & Brightness.’ From there, select ‘Auto-Lock’ and choose the desired duration for the screen timeout. You can choose from options like 30 seconds, 1 minute, 2 minutes, and so on.
It’s important to find a balance between a longer screen timeout for convenience and a shorter one to save battery. By customizing the screen sleep time, you can personalize your iPhone’s settings to suit your preferences and needs.
Understanding Auto-Lock Feature
The Auto-Lock feature on your iPhone allows you to set the duration of inactivity before your screen automatically turns off. This feature is designed to help conserve battery life and protect your privacy. When your iPhone is idle for the specified period of time, it will automatically lock, requiring you to enter your passcode or use Touch ID to unlock it again.
By default, the Auto-Lock feature is set to two minutes on most iPhones. However, you can easily customize this setting to better suit your needs. To do this, go to Settings, then Display & Brightness, and tap on Auto-Lock. You’ll see a list of options ranging from 30 seconds to five minutes, as well as the option to set it to Never, although this isn’t recommended for security reasons.
Choosing a shorter Auto-Lock duration will help conserve battery life, as your screen will turn off sooner when not in use. On the other hand, setting a longer duration may be more convenient if you frequently use your iPhone and don’t want it to lock too quickly.
Understanding and adjusting the Auto-Lock feature on your iPhone allows you to personalize your device and optimize its performance according to your preferences. Take a moment to review and adjust this setting to ensure your iPhone works just the way you want it to.
Setting Different Timeouts for Lock and Home Screen
To customize the timeout settings for your lock and home screen on your iPhone, you can set different durations for each. This allows you to have more control over when your screen locks and when it stays on.
To start, go to the ‘Settings’ app on your iPhone and tap on ‘Display & Brightness’. From there, select ‘Auto-Lock’ and you’ll see a list of options ranging from 30 seconds to Never. This is the duration for your lock screen timeout. Choose the desired duration that suits your needs.
Next, to set a different timeout duration for your home screen, you’ll need to enable the ‘Reduce Motion’ feature. This can be found in the ‘Accessibility’ section of the ‘Settings’ app. Once enabled, go back to the ‘Display & Brightness’ section and you’ll now see a new option called ‘Home Screen Timeout’. Tap on it and select your preferred duration.
Extending Battery Life With Screen Timeout
To optimize battery life on your iPhone, consider the screen timeout settings. One effective way to extend your battery life is by reducing the amount of time your screen stays on when not in use. By setting a shorter screen timeout, you can prevent your iPhone from unnecessarily draining its battery power.
To adjust your screen timeout settings, go to the ‘Settings’ app on your iPhone and tap on ‘Display & Brightness.’ From there, you can choose the ‘Auto-Lock’ option and select a shorter time interval for your screen to automatically turn off. The available options range from 30 seconds to 5 minutes, but choosing a shorter time, such as 30 seconds or 1 minute, can significantly conserve battery life.
By setting a shorter screen timeout, you ensure that your iPhone’s screen doesn’t remain lit for an extended period when not actively in use. This can prevent unnecessary battery drain, especially when you forget to manually lock your device.
Additionally, it can help conserve battery power when you’re using your iPhone in situations where you need to maximize battery life, like during travel or in low battery situations.
Disabling Auto-Lock for Specific Apps
You can prevent specific apps from automatically locking the screen on your iPhone. This feature is especially useful when you’re using certain apps that require constant interaction or monitoring, such as GPS navigation or reading an e-book.
To disable auto-lock for specific apps, follow these simple steps. First, open the ‘Settings’ app on your iPhone. Then, scroll down and tap on ‘Display & Brightness.’ Next, tap on ‘Auto-Lock.’ Here, you’ll see different time intervals for auto-lock, ranging from 30 seconds to 5 minutes.
To disable auto-lock for specific apps, you can select a longer time interval, such as 5 minutes or even ‘Never.’ This will prevent the screen from locking while you’re using those specific apps. However, it’s important to note that disabling auto-lock for specific apps can affect your iPhone’s battery life. Therefore, it’s recommended to use this feature only when necessary and revert to the default auto-lock settings for other apps.
Using AssistiveTouch to Customize Screen Timeout
Now let’s talk about how you can use AssistiveTouch to customize your screen timeout on your iPhone.
With AssistiveTouch, you can easily access the settings to adjust the duration of your screen timeout according to your preferences.
This feature also allows you to enable the auto-lock feature, ensuring that your device locks automatically after a set period of inactivity.
Customizing Assistivetouch Settings
Customize your screen timeout settings using AssistiveTouch on your iPhone.
AssistiveTouch is a feature that allows you to create a virtual button on your screen, giving you easy access to various functions of your device.
To customize your screen timeout settings using AssistiveTouch, follow these steps:
- Go to the ‘Settings’ app on your iPhone.
- Tap on ‘Accessibility’ and select ‘Touch.’
- Next, tap on ‘AssistiveTouch’ and toggle the switch to turn it on.
- Once AssistiveTouch is enabled, tap on the virtual button and select ‘Device.’
- From there, tap on ‘Lock Screen’ and choose the desired timeout duration.
Whether you prefer a shorter or longer screen timeout, customizing it with AssistiveTouch ensures that your iPhone’s display stays on for the right amount of time.
Adjusting Screen Timeout Duration
To adjust the screen timeout duration using AssistiveTouch, simply enable AssistiveTouch and navigate to the ‘Lock Screen’ option within the ‘Device’ menu.
Once you have enabled AssistiveTouch, tap on the icon to open the AssistiveTouch menu. From there, select the ‘Device’ option.
In the Device menu, you’ll find various options related to customizing your device settings. Scroll down until you see the ‘Lock Screen’ option and tap on it.
Within the Lock Screen menu, you’ll be able to adjust the screen timeout duration to your preference. Simply select the desired timeout duration, and your screen will automatically lock after the specified time of inactivity.
This feature can be helpful in conserving battery life and ensuring the security of your device.
Enabling Auto-Lock Feature
To continue customizing your screen timeout duration, take advantage of the Auto-Lock feature using AssistiveTouch on your iPhone.
This feature allows you to automatically lock your device after a specified period of inactivity, helping to conserve battery life and enhance security.
To enable Auto-Lock, go to Settings on your iPhone and tap on Display & Brightness. From there, select Auto-Lock and choose the desired time interval for your screen to automatically lock after inactivity.
You can choose from options ranging from 30 seconds to 5 minutes, or even set it to Never if you prefer.
With Auto-Lock enabled, you can rest assured that your iPhone will lock itself when not in use, providing you with peace of mind and convenience.
Troubleshooting Screen Timeout Issues
Having trouble with your iPhone’s screen timeout? Don’t worry, you’re not alone. Screen timeout issues can be frustrating, but there are a few troubleshooting steps you can take to resolve them.
First, check your Auto-Lock settings. Go to Settings, then Display & Brightness, and tap on Auto-Lock. Make sure it’s set to a reasonable time, such as 1 or 2 minutes. If it’s already set correctly, try toggling it off and on again to see if that helps.
Next, check for any third-party apps that might be causing the issue. Sometimes, certain apps can interfere with the screen timeout settings. Try uninstalling any recently installed apps to see if that resolves the problem.
If the issue persists, try restarting your iPhone. Sometimes, a simple restart can solve minor software glitches that may be causing the screen timeout problem.
If none of these steps work, you may need to consider restoring your iPhone to its factory settings. This should be done as a last resort, as it will erase all your data. Before doing so, make sure to back up your important files and information.
Best Practices for Screen Timeout Personalization
For optimal screen timeout personalization, customize the settings on your iPhone to suit your individual needs. By adjusting the screen timeout duration, you can ensure that your device remains active for the desired amount of time before it automatically locks.
To begin customizing your screen timeout settings, navigate to the ‘Settings’ app on your iPhone. From there, tap on ‘Display & Brightness’ and then select ‘Auto-Lock.’ Here, you’ll find several options for screen timeout durations, ranging from 30 seconds to 5 minutes.
Consider your usage patterns and preferences when choosing the ideal duration. For example, if you frequently refer to your phone for quick tasks, a shorter timeout duration may be suitable. Conversely, if you like to take your time while reading or watching videos, a longer duration may be more appropriate.
It’s important to strike a balance between conserving battery life and ensuring convenience. Remember that a shorter timeout duration may help extend battery life, but it may also require more frequent unlocking. On the other hand, a longer duration may offer convenience but may drain the battery more quickly.
Experiment with different durations to find the perfect balance for your needs.
Conclusion
In conclusion, personalizing the screen timeout settings on your iPhone can greatly enhance your user experience.
By adjusting the duration and utilizing features such as auto-lock and AssistiveTouch, you can ensure that your screen stays on for the desired amount of time.
Troubleshooting any issues that may arise and following best practices will help you make the most out of your personalized screen timeout settings.