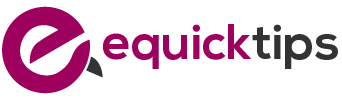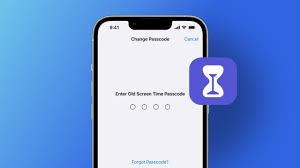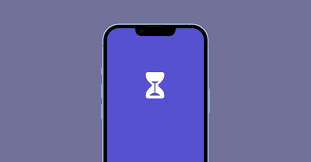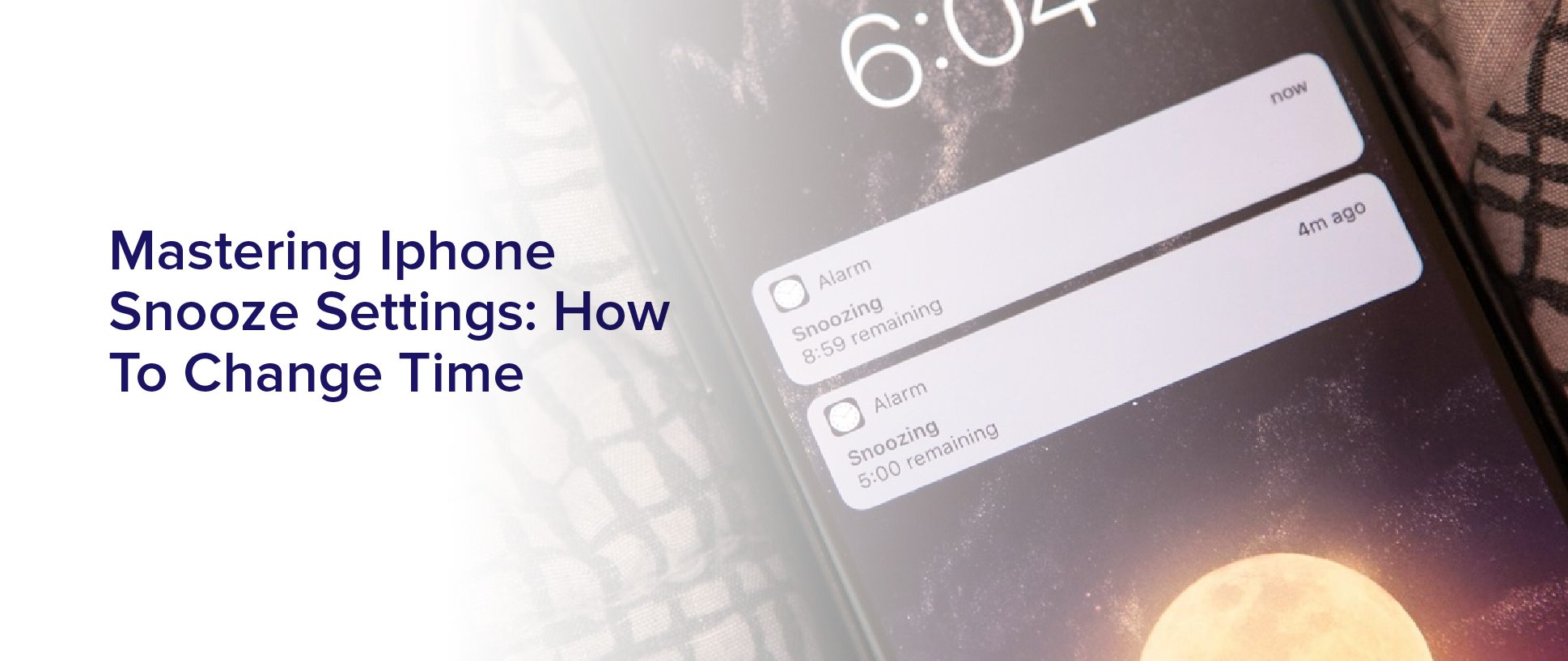Have you ever found yourself locked out of your iPhone, desperately trying to remember the screen time passcode? It’s a frustrating situation that can happen to anyone.
But fear not, because in this discussion, we will unveil some handy solutions to reset your iPhone without the screen time passcode. From utilizing iTunes and iCloud to exploring recovery mode and third-party tools, we’ve got you covered.
So, if you’re eager to regain access to your iPhone and discover the secrets to resetting it, stay tuned for some helpful tips and tricks that will save the day.
Resetting Iphone to Factory Settings
To reset your iPhone to factory settings, follow these steps.
First, go to the ‘Settings’ app on your iPhone’s home screen. It looks like a gear icon. Once you’re in the settings, scroll down and tap on the ‘General’ option.
In the General settings, look for the ‘Reset’ option and tap on it. This will bring up a list of different reset options.
Choose the ‘Erase All Content and Settings’ option. A warning message will appear, informing you that this action will delete all data on your iPhone and can’t be undone. If you’re sure you want to proceed, tap on the ‘Erase iPhone’ button.
You may be prompted to enter your passcode or Apple ID password to confirm the reset. Once you’ve done that, your iPhone will begin the reset process. It may take a few minutes for the reset to complete.
Once it’s finished, your iPhone will be restored to its original factory settings, just like when you first bought it.
Using Itunes to Reset Iphone
If you want to reset your iPhone using iTunes, you can follow these steps.
First, make sure you have the latest version of iTunes installed on your computer.
Connect your iPhone to your computer using a USB cable.
Once your iPhone is connected, open iTunes.
On the iTunes interface, click on the device icon located at the top left corner of the window. This will take you to the Summary page of your iPhone.
In the Summary tab, you’ll find a section called ‘Restore iPhone.’ Click on this option.
A pop-up window will appear asking if you want to back up your iPhone before restoring it. You can choose to back up your iPhone or proceed without a backup.
After making your decision, click on the ‘Restore’ button.
iTunes will then begin the process of resetting your iPhone to its factory settings. This process may take some time, so be patient and don’t disconnect your iPhone from the computer until the process is complete.
Once the reset is finished, your iPhone will restart and you can set it up as new or restore from a backup if you made one.
Resetting Iphone With Icloud
To reset your iPhone using iCloud, you can follow these steps:
- Make sure you have access to a computer or another device with internet access.
- Open a web browser and go to the iCloud website (www.icloud.com).
- Sign in with your Apple ID and password.
- Once you’re logged in, click on the ‘Find iPhone’ icon.
- You may need to enter your Apple ID password again for security purposes.
- In the Find iPhone interface, click on the ‘All Devices’ dropdown menu and select your iPhone from the list.
- Click on the ‘Erase iPhone’ option, and then confirm your choice.
- This will initiate the remote erase process, which will erase all data and settings on your iPhone.
- Once the process is complete, your iPhone will restart.
- You’ll be prompted to set it up as new or restore from a backup.
Keep in mind that this method requires your iPhone to be connected to the internet in order for the erase command to be sent and processed.
Using Recovery Mode to Reset Iphone
You can reset your iPhone using Recovery Mode by following these steps.
Firstly, make sure your iPhone is disconnected from your computer.
Then, press and hold the Side or Top button until the power off slider appears. Drag the slider to turn off your iPhone.
Next, connect your iPhone to your computer while holding the Volume down button. Keep holding the Volume down button until you see the recovery mode screen.
In iTunes or Finder on your computer, a message will appear asking if you want to restore or update your iPhone. Select the option to restore your iPhone. This will erase all data and settings on your device.
If prompted, enter your passcode or Apple ID password to proceed.
Finally, wait for the restore process to complete. Your iPhone will restart and you can set it up as new or restore from a backup.
Remember to back up your data before performing a recovery mode reset to avoid losing important information.
Resetting Iphone With Find My Iphone
Now let’s explore how you can reset your iPhone using Find My iPhone. If you have enabled Find My iPhone on your device, you can use this feature to remotely erase all the data and settings on your iPhone. This method is useful if your iPhone is lost or stolen, or if you simply want to erase all the data on your device. Here’s how you can do it:
- Open a web browser on your computer and go to the iCloud website (www.icloud.com).
- Sign in to your iCloud account using the same Apple ID that’s associated with your iPhone.
- Once you’re logged in, click on the ‘Find iPhone’ icon.
- In the Find iPhone interface, click on the ‘All Devices’ dropdown menu at the top and select your iPhone from the list.
- Click on the ‘Erase iPhone’ option.
- A confirmation pop-up will appear. Click on ‘Erase’ to proceed with the reset.
- Your iPhone will now be remotely erased and restored to its factory settings.
It’s important to note that this method will also remove the screen time passcode on your iPhone. However, it requires an internet connection and Find My iPhone enabled on your device.
Resetting Iphone With Third-Party Tools
Now let’s talk about using third-party tools to reset your iPhone without the screen time passcode.
There are various software options available for this purpose, but it’s important to consider their compatibility with your device and any limitations they may have.
In the following steps, we’ll guide you through the process of resetting your iPhone using these third-party tools.
Third-Party Software Options
To reset your iPhone without the screen time passcode, you can consider utilizing third-party software options. These tools are designed to help you bypass the screen time passcode and regain access to your device.
One popular option is iMyFone LockWiper. This software allows you to remove the screen time passcode without any technical knowledge or complicated procedures. All you need to do is download and install the software on your computer, connect your iPhone, and follow the on-screen instructions to reset your device.
Another reliable choice is Tenorshare 4uKey. This software is known for its simple and user-friendly interface, making it easy for anyone to reset their iPhone without the screen time passcode.
With these third-party software options, you can regain control of your iPhone quickly and efficiently.
Compatibility and Limitations
Using third-party software to reset your iPhone without the screen time passcode has certain compatibility and limitations that you should be aware of.
While these third-party tools can be effective in bypassing the screen time passcode, it’s important to note that compatibility can vary depending on the software and the version of iOS you’re using.
Some tools may only work with certain iPhone models or iOS versions, so it’s crucial to verify compatibility before proceeding.
Additionally, using third-party software to reset your iPhone without the screen time passcode may void your device’s warranty and could potentially lead to data loss or other unforeseen issues.
It’s always recommended to backup your device before attempting any reset, and to carefully research and choose a reputable and trusted third-party tool for the best results.
Step-By-Step Process
Are you ready to learn how to reset your iPhone without the screen time passcode using third-party tools? Follow these step-by-step instructions to regain access to your device.
First, download a trusted third-party tool like iMyFone LockWiper from their official website.
Install and launch the software on your computer.
Connect your iPhone to the computer using a USB cable.
Once the tool detects your device, click on the ‘Start’ button to begin the reset process.
Follow the on-screen instructions to put your iPhone into DFU (Device Firmware Update) mode.
After that, the tool will start downloading the firmware package for your iPhone.
Once the download is complete, click on ‘Start to Verify’ to verify the firmware package.
Finally, click on ‘Start Unlock’ to initiate the reset process.
Wait for the process to complete, and your iPhone will be successfully reset without the screen time passcode.
Seeking Apple Support for Resetting Iphone
If you’re having trouble resetting your iPhone and need assistance from Apple, there are different avenues you can explore.
Seeking Apple Support is a reliable option to get the help you need. One way to do this is by contacting Apple directly through their official website. You can visit the Apple Support website and navigate to the iPhone section. There, you’ll find various support articles and troubleshooting guides that can help you with your specific issue.
If you can’t find a solution on the website, you can also reach out to Apple Support via phone or chat. Apple’s customer support team is known for their expertise and willingness to assist customers with their iPhone problems. They can guide you through the process of resetting your iPhone, provide you with step-by-step instructions, and answer any questions you may have.
Remember to have your iPhone’s serial number and other relevant information ready when contacting Apple Support to ensure a smoother experience.
Tips to Avoid Forgetting Screen Time Passcode Again
If you find yourself constantly forgetting your screen time passcode, there are a few memory tricks you can use to help you remember.
Try associating the passcode with something familiar or creating a pattern that’s easy to remember.
Additionally, setting reminders on your phone or using a password manager can help you avoid forgetting your passcode again in the future.
Memory Tricks for Passcode
To avoid forgetting your Screen Time passcode again, try implementing memory tricks such as associating the passcode with a common noun or using mnemonic devices.
Associating the passcode with a common noun can help you remember it more easily. For example, if your passcode is 3456, you can associate it with the common noun ‘jelly’ by imagining yourself spreading jelly on toast while entering the passcode.
Mnemonic devices can also be helpful in remembering complex passcodes. You can create a phrase or sentence using the first letter of each digit in your passcode. For instance, if your passcode is 9876, you can create the phrase ‘Nine angry zebras jumped over six lions.’
Setting Reminders for Passcode
Consider setting reminders for your passcode to avoid the frustration of forgetting your Screen Time passcode again. Forgetting your passcode can be a real hassle, especially when you need to access certain features on your iPhone.
One way to prevent this from happening is by setting reminders for your passcode. This can be done by using the built-in reminders app on your iPhone. Simply create a reminder and set it to repeat daily or weekly, depending on your preference.
You can also customize the reminder message to include your passcode, so you won’t have to worry about forgetting it again. By setting reminders, you’ll have a constant reminder of your passcode, ensuring that you never get locked out of your own device.
Utilizing Password Manager
Using a password manager can greatly help in preventing you from forgetting your Screen Time passcode again.
Password managers are secure tools that store all your passwords in one place, allowing you to access them with a single master password.
By utilizing a password manager, you can create a strong, unique passcode for your Screen Time settings and securely store it. This way, you won’t have to rely on memory or worry about forgetting it in the future.
Additionally, password managers often have features like auto-fill, which can make logging in to your devices and accounts even easier.
With the convenience and security offered by password managers, you can ensure that you always have access to your Screen Time passcode when needed, without the risk of forgetting it.
Frequently Asked Questions
You can reset your iPhone to factory settings without losing all your data. Just go to Settings, General, Reset, and choose “Erase All Contents and Settings.” Make sure to back up your data first!
Yes, you can reset your iPhone without iTunes or iCloud. There are handy solutions available that allow you to do so.
Yes, you can reset your iPhone using a different Apple device. Simply connect the iPhone to the other device, open the Settings app, go to General, and choose Reset.
Conclusion
In conclusion, there are several handy solutions available to reset an iPhone without the screen time passcode. Whether it’s through resetting to factory settings, using iTunes or iCloud, entering recovery mode, using Find My iPhone, utilizing third-party tools, or seeking Apple support, there are options for every situation.
Additionally, it’s important to keep in mind some tips to avoid forgetting the screen time passcode again in the future.