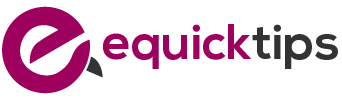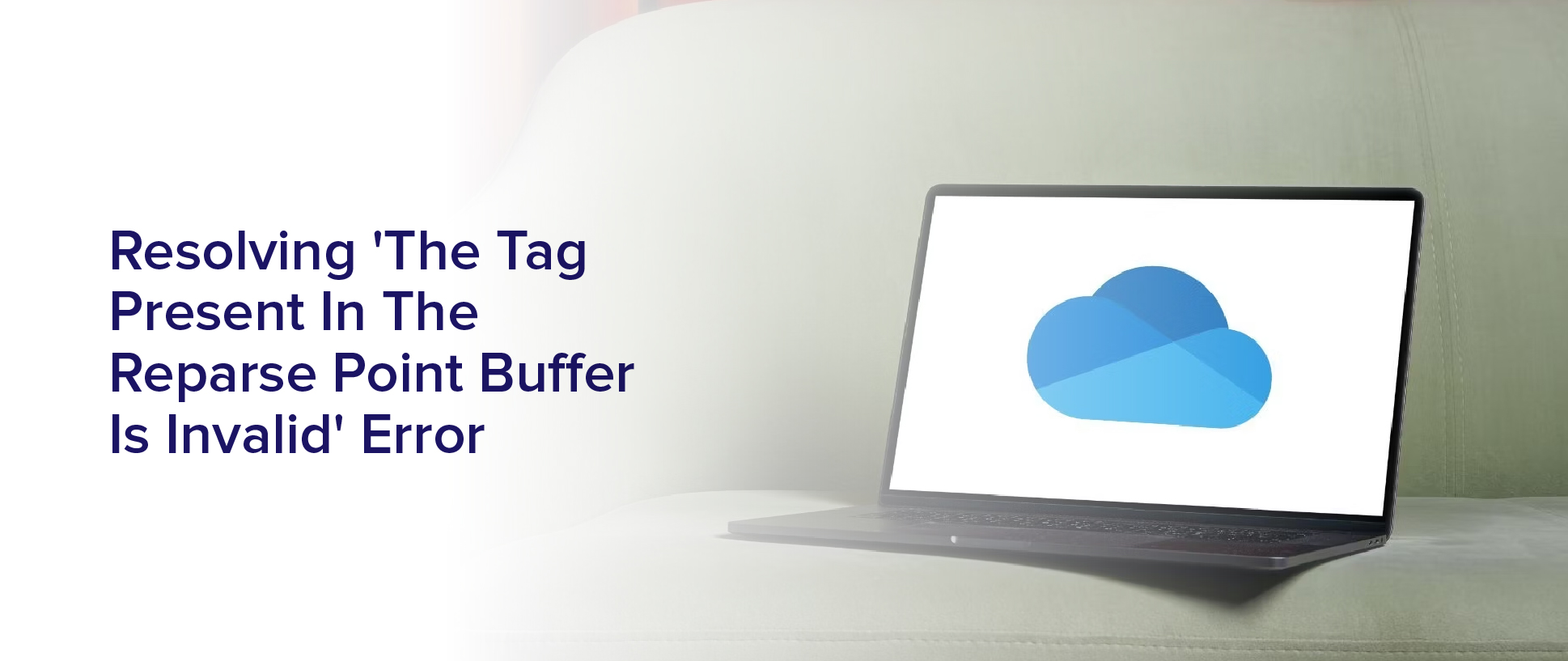Have you ever encountered the frustrating ‘Tag Present in the Reparse Point Buffer Is Invalid’ error message on your Windows computer? This error can occur for various reasons, such as corrupted system files, outdated drivers, malware infections, or hard drive errors.
When this error message appears, it can prevent you from accessing or modifying certain files or folders, and you may experience system crashes, freezes, or slow performance.
Fortunately, there are several methods that you can try to resolve this error and get your computer back to normal functioning. In this article, we will guide you through some of the most effective solutions to fix the ‘Tag Present in the Reparse Point Buffer Is Invalid’ error, from running a System File Checker scan to reinstalling your operating system.
By following these steps, you can hopefully eliminate this error and enjoy a smoother and more reliable computing experience.
Understanding the ‘Tag Present in the Reparse Point Buffer is Invalid’ Error
Understanding the ‘tag present in the reparse point buffer is invalid’ error is paramount in resolving the issue at hand. This error typically occurs when you try to access or open a file or folder that has been marked with a reparse point.
A reparse point is a special tag that’s attached to a file or folder, indicating that it has a special function or attribute.
When you encounter this error message, it means that the reparse point tag is invalid or corrupt, and the system is unable to access the file or folder. This can happen due to a variety of reasons, such as a virus or malware infection, a corrupted system file, a hardware malfunction, or a software conflict.
To fix this error, you need to identify the root cause of the problem and take appropriate steps to resolve it.
Running a System File Checker Scan
To fix the ‘Tag Present in the Reparse Point Buffer is Invalid’ error, you’ll need to run a scan using the System File Checker tool. This tool is built into Windows and can scan your computer for any corrupted system files and repair them automatically.
To run the System File Checker scan, you’ll need to open the Command Prompt as an administrator. You can do this by right-clicking on the Start menu button and selecting ‘Command Prompt (Admin)’.
Then, type ‘sfc /scannow’ and press Enter. The scan may take some time to complete, but once it finishes, any corrupted system files will be repaired. This should resolve the ‘Tag Present in the Reparse Point Buffer is Invalid’ error.
Updating Your Drivers
Updating your drivers can be an effective solution to address the issue of outdated software causing system errors. Drivers are essential software components that allow your operating system to communicate with hardware devices such as printers, graphics cards, and network adapters.
When a driver is outdated, it can cause system errors, crashes, and even security vulnerabilities. To update your drivers, you can visit the website of your device manufacturer and look for the latest drivers for your specific model. You can also use third-party driver update software to scan your system and update all outdated drivers automatically.
Remember to create a restore point before updating your drivers, in case anything goes wrong during the process. By keeping your drivers up-to-date, you can ensure that your system runs smoothly and free from errors.
Scanning Your System for Malware
Scanning your system for malware is crucial to ensure the security and stability of your computer. Malware can cause various issues, including the ‘tag present in the reparse point buffer is invalid’ error. Malware can also slow down your computer’s performance, steal your personal information, and even damage your files.
To scan your system for malware, you can use a reliable antivirus software. There are many free and paid options available, such as Avast, AVG, Norton, and McAfee. Simply download and install the software, and then run a full system scan. The software will detect and remove any malware present on your computer, including viruses, trojans, spyware, and adware.
It is recommended to run a scan regularly, at least once a week, to keep your system protected from new threats.
Checking Your Hard Drive for Errors
Regularly checking your hard drive for errors can improve your computer’s performance and prevent potential data loss. Over time, hard drives can develop bad sectors, corrupt files, or other issues that can negatively impact your computer’s overall performance. These issues can also lead to data loss, which can be devastating if you have important files or documents that you can’t afford to lose.
To check your hard drive for errors, you can use the built-in Windows utility called ‘Check Disk’ or ‘Chkdsk.’ This tool scans your hard drive for any errors and fixes them automatically. To use Check Disk, simply open a command prompt window and type ‘chkdsk’ followed by the drive letter of the hard drive you want to scan.
This process may take some time depending on the size of your hard drive and the number of errors it finds, so be patient and let it run its course. By regularly checking your hard drive for errors, you can ensure that your computer is running at its best and that your data is safe and secure.
System Restore
If you ever find yourself in a situation where your computer is acting up, System Restore can be a lifesaver. This feature allows you to revert your system back to a previous point in time, effectively undoing any changes that may have caused the error.
It’s important to note that System Restore doesn’t affect your personal files, so you don’t have to worry about losing any important data. To use System Restore, simply search for it in the Windows search bar and open the application.
From there, you can choose a restore point to revert to. It’s recommended that you choose a restore point from before the error occurred. Once you select a restore point, your computer will go through the process of reverting back to that point in time.
This may take a while, so it’s important to be patient and let the process complete.
Reinstalling Your Operating System
When your computer is running slow and constantly freezing, you may need to reinstall your operating system to start fresh and get rid of any pesky bugs that have been causing frustration. This process involves wiping your hard drive and starting from scratch, so make sure you back up any important files before proceeding.
You’ll also need to have your operating system installation disc or USB drive handy, as well as any necessary drivers for your computer’s hardware.
To reinstall your operating system, first insert the installation disc or USB drive and restart your computer. Follow the prompts to boot from the installation media and then select the option to install a fresh copy of the operating system.
You’ll be guided through the process of partitioning your hard drive and selecting the appropriate settings for your system. Once the installation is complete, you can begin reinstalling any necessary programs and restoring your backed-up files.
This may seem like a daunting process, but it can often resolve many issues with your computer and give you a fresh start.
Frequently Asked Questions
Can this error occur on any operating system, or is it specific to certain versions of Windows?
This error can occur on any operating system, regardless of the version of windows. It isn’t specific to certain versions of windows and can be caused by various factors, such as corrupt system files or hardware issues.
It’s important to troubleshoot the issue by checking for any updates or patches that may address the issue. Also, running a virus scan to ensure that no malicious software is causing the problem is critical. Checking for hardware issues such as faulty hard drives or RAM is also necessary.
It may also be helpful to seek assistance from technical support or online communities for further guidance on resolving this error.
Is there a possibility that this error could be caused by software conflicts between different programs?
If you’re experiencing the ‘tag present in the reparse point buffer is invalid’ error, it’s possible that software conflicts between different programs could be causing the issue.
When two or more programs are running simultaneously and attempting to access the same system resources, conflicts can occur and result in errors or crashes.
It’s important to ensure that all software on your system is up to date and compatible with each other, and that you aren’t running conflicting programs at the same time.
If you continue to experience the error, it may be necessary to seek further assistance or troubleshooting from a technical expert.
How does one determine if the error is related to hardware or software problems?
To determine if the error is related to hardware or software problems, you can start by checking if the error persists even after reinstalling or updating the software that’s causing the issue.
If the error still occurs, it could be a sign of a hardware problem. You can try running hardware diagnostics or stress tests to check for any faulty components.
Additionally, if the error only occurs when using specific hardware devices, it could be a sign of a compatibility issue. In this case, you can try updating the drivers for those devices or replacing them altogether.
Ultimately, it may be necessary to consult with a professional technician to accurately diagnose and resolve the issue.
Are there any specific third-party tools that can assist with troubleshooting this error?
If you’re looking for third-party tools to assist with troubleshooting errors, there are many options available. Some popular choices include CCleaner, Malwarebytes, and Driver Booster. Each of these tools can help identify and fix issues with your computer, such as outdated drivers, malware infections, and registry errors.
It’s important to note that while these tools can be helpful, they should be used with caution and only in conjunction with other troubleshooting methods. Ultimately, the best way to resolve errors is to identify the root cause and address it directly.
Can this error be fixed without a complete system restore or reinstall of the operating system?
Yes, it’s possible to fix the ‘tag present in the reparse point buffer is invalid’ error without a complete system restore or operating system reinstall. There are several troubleshooting methods you can try. First, run a system file checker (SFC) scan to repair any corrupted system files. Next, update or reinstall device drivers and temporarily disable third-party antivirus or security software to check if they are causing the error. You can also use the CHKDSK command to check and repair any disk errors. If all else fails, restore your system to a previous restore point or perform a system reset, but only use these methods as a last resort.
Conclusion
In conclusion, resolving the ‘Tag Present in the Reparse Point Buffer is Invalid’ error can be frustrating. However, you can effectively troubleshoot and fix this issue by following the steps outlined in this article.
First and foremost, run a System File Checker scan and update your drivers. These steps can help fix any corrupt or outdated files that may be causing the error.
Additionally, scan your system for malware, check your hard drive for errors, and perform a system restore. These steps can also help resolve the issue.
If all else fails, reinstall your operating system as a last resort solution. By taking these steps, you can successfully resolve the ‘Tag Present in the Reparse Point Buffer is Invalid’ error and get your system back up and running smoothly.