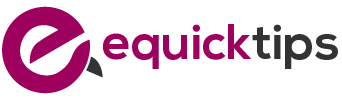Are you tired of always having your Chromebook screen in the same orientation? Want to know how to rotate it and make it more convenient for your needs? Look no further!
This article will guide you through the steps to enable screen rotation on your Chromebook. Learn how to adjust display orientation settings, use keyboard shortcuts, and navigate the display settings to rotate your screen effortlessly.
Say goodbye to monotony and hello to a more flexible viewing experience!
Enabling Screen Rotation on Your Chromebook
To enable screen rotation on your Chromebook, follow these simple steps:
- Locate the system tray at the bottom-right corner of your screen. It displays your account picture and the time.
- Click on the gear-shaped icon to access the Settings menu.
- In the Settings menu, find the ‘Display’ option and click on it.
- Look for the ‘Rotate screen’ checkbox and make sure it is selected.
- To rotate your screen, press the Ctrl + Shift + Refresh keys simultaneously.
- Alternatively, you can press the Ctrl + Shift + 180° key combination to rotate the screen upside down.
That’s it! You’ve successfully enabled screen rotation on your Chromebook.
Adjusting Display Orientation Settings
You can easily change the orientation settings on your Chromebook to adjust how the display appears.
To do this, first, click on the clock in the bottom right corner of the screen. A menu will appear, and you need to click on the gear icon to open the Settings menu.
In the Settings menu, scroll down and click on ‘Display’ in the left sidebar.
Next, you will see a section called ‘Orientation.’ Here, you can choose between four options: ‘Standard,’ ’90 degrees,’ ‘180 degrees,’ or ‘270 degrees.’
Simply click on the option that you prefer, and your Chromebook’s display will adjust accordingly.
It’s that easy to change the orientation settings and customize your viewing experience on your Chromebook.
Using Keyboard Shortcuts for Screen Rotation
Simply press the Ctrl + Shift + Refresh keys to quickly change the display orientation.
With this keyboard shortcut, you can effortlessly rotate your screen on a Chromebook.
Whether you want to switch from landscape to portrait mode or vice versa, this shortcut makes it a breeze.
No need to dig through settings or menus; just press those three keys simultaneously and watch your screen rotate before your eyes.
It’s a handy feature for those moments when you need to view content from a different angle or if you prefer a specific orientation for certain tasks.
Rotating the Screen Using the Display Settings
By accessing the display settings, you can easily change the orientation of your Chromebook’s display.
To begin, click on the clock in the bottom-right corner of your screen. A menu will appear, and you need to click on the gear icon to access the settings.
Once you’re in the settings, scroll down and click on ‘Display’ in the left-hand menu. On the right side, you will see the ‘Rotate Display’ option. Click on the drop-down menu next to it, and you can choose between four different screen orientations: ‘0 degrees’, ’90 degrees’, ‘180 degrees’, and ‘270 degrees’.
Simply select the orientation you want, and your screen will rotate accordingly. It’s a quick and easy way to adjust your Chromebook’s display to your preferred viewing angle.
Troubleshooting Screen Rotation Issues
If you’re experiencing issues with the orientation of your display, troubleshooting the screen rotation can help resolve the problem.
First, try pressing the Ctrl + Shift + Refresh buttons simultaneously to refresh your screen. This keyboard shortcut is designed to reset the display settings and might fix any rotation issues.
If that doesn’t work, check if the screen rotation lock is enabled. Look for the small padlock icon in the bottom right corner of your screen and make sure it’s not locked.
Additionally, ensure that your Chromebook is up to date by clicking on the clock in the bottom right corner, selecting the gear icon, and then clicking on ‘About Chrome OS’ to check for updates. Updating your system might also fix any screen rotation problems.
Tips and Tricks for Rotating the Screen on Chromebook
To change the orientation of your display on a Chromebook, all you need to do is swipe down from the top of the screen and tap the Settings icon. Once you’re in the Settings menu, scroll down and click on ‘Display.’
Here, you’ll find the option to rotate your screen. Simply click on the dropdown menu under ‘Orientation’ and select the desired rotation: landscape, portrait, or portrait (flipped). As soon as you make your selection, the screen will automatically rotate to match your preference. It’s that easy!
This feature is especially useful if you want to switch between different viewing modes or if you accidentally rotate your screen and need to fix it quickly. So, don’t worry if your display is not aligned correctly – just follow these simple steps to rotate it and get back to work in no time.
Conclusion
In conclusion, rotating the screen on your Chromebook is a simple and convenient task. By enabling screen rotation and adjusting the display orientation settings, you can easily switch between landscape and portrait modes.
Using keyboard shortcuts or the display settings, you have multiple options for rotating the screen to suit your needs. However, if you encounter any issues, troubleshooting steps can help you resolve them.
With these tips and tricks, you can make the most out of your Chromebook’s screen rotation feature.