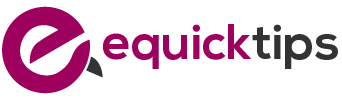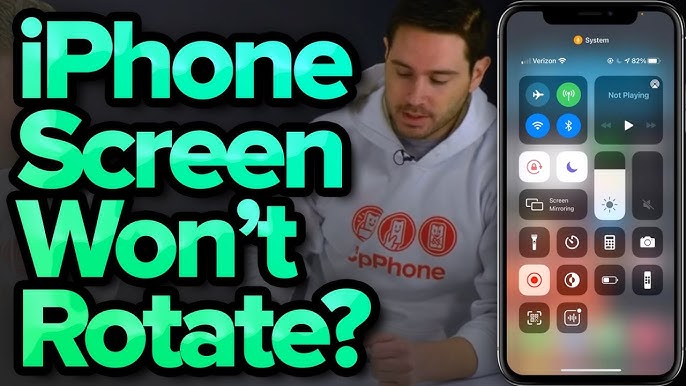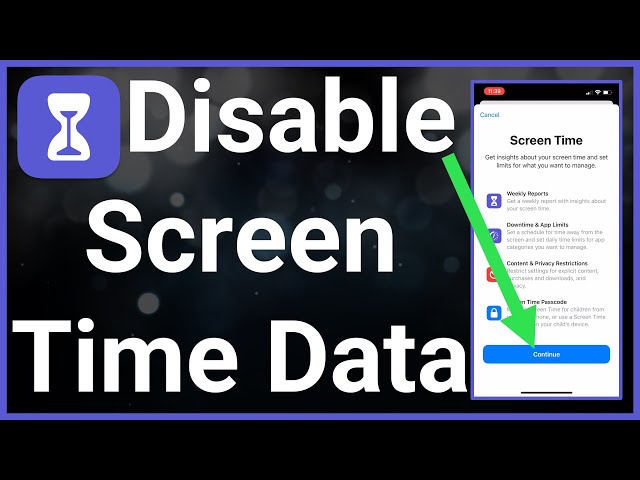Are you tired of your iPhone screen constantly rotating when you don’t want it to? Don’t worry, there’s a quick fix for that.
In this discussion, we will guide you through the steps to turn off screen rotation on your iPhone in the settings. By following these simple instructions, you’ll regain control over your screen orientation and enjoy a more seamless user experience.
Stay tuned to discover how to make this irritating issue a thing of the past.
Accessing the Settings Menu
To access the settings menu on your iPhone, simply follow these steps.
First, unlock your iPhone by pressing the Home button or using Face ID or Touch ID. Once you’re on the home screen, locate the ‘Settings’ app. It has a gray icon with gears on it. Tap on the ‘Settings’ app to open it.
Once you’re inside the Settings app, you’ll see a list of different options. Scroll through the menu until you find the option you need to adjust. The settings are organized into different sections, such as ‘General,’ ‘Display & Brightness,’ ‘Sounds & Haptics,’ and more. If you’re not sure where to find a specific setting, you can use the search bar at the top of the screen to quickly locate it.
To access a specific setting, simply tap on it. This will open a new screen with additional options and settings related to that specific feature. From here, you can make any necessary adjustments or changes to customize your iPhone to your liking.
Remember that the settings menu is where you can control various aspects of your iPhone, including notifications, privacy, display settings, and more. It’s always a good idea to explore the different options available to you and make adjustments as needed to optimize your iPhone experience.
Navigating to the Display & Brightness Option
To find the Display & Brightness option in the Settings menu on your iPhone, follow these simple steps.
First, locate the Settings app on your home screen and tap on it. The Settings app is represented by a gray icon with gears. Once you have opened the Settings app, you’ll see a list of options.
Scroll down until you find the option labeled ‘Display & Brightness’ and tap on it.
After tapping on the ‘Display & Brightness’ option, a new screen will appear with various settings related to the display and brightness of your iPhone. On this screen, you’ll find two main sections: Display and Brightness.
The Display section allows you to adjust settings such as text size, screen brightness, and screen zoom. The Brightness section allows you to toggle on or off the Auto-Brightness feature and adjust the brightness level manually using the slider.
To turn off screen rotation, you need to access the Display section. Scroll down until you find the ‘View’ subheading, and underneath it, you’ll see an option labeled ‘Auto-Rotate’. Tap on the switch next to ‘Auto-Rotate’ to turn off this feature. Once the switch turns gray, it means that screen rotation has been disabled.
Now that you know how to navigate to the Display & Brightness option in the Settings menu, you can easily turn off screen rotation on your iPhone.
Locating the Screen Rotation Lock Feature
To locate the Screen Rotation Lock feature on your iPhone, follow these steps in the Control Center.
First, swipe down from the top-right corner of your iPhone screen to open the Control Center.
Look for the icon that resembles a circular arrow surrounding a lock symbol. This is the Screen Rotation Lock feature. If the icon is highlighted in white with a red slash through it, it means that the rotation lock is enabled.
To disable it, simply tap the icon once, and it will turn gray, indicating that the rotation lock is now off.
You can also access the Screen Rotation Lock feature by swiping up from the bottom of the screen on iPhones with a Home button, or by swiping down from the top-right corner on iPhones without a Home button.
Additionally, you can enable or disable the rotation lock directly from the Settings app. Open the Settings app, tap on Display & Brightness, and toggle the switch next to ‘Lock Rotation’ to enable or disable the feature.
Turning off the Screen Rotation Lock
Now that you know how to locate the Screen Rotation Lock feature on your iPhone, let’s talk about how to turn it off.
Enabling screen rotation allows your device to switch between portrait and landscape modes automatically, while disabling it locks the screen in its current orientation.
Enabling Screen Rotation
You can easily enable screen rotation on your iPhone by following these steps in the Settings menu.
First, locate the Settings app on your home screen and tap on it. Then, scroll down and tap on ‘Display & Brightness.’
Next, you’ll see an option called ‘Screen Rotation’ or ‘Rotate Lock.’ Tap on it to access the screen rotation settings. Finally, toggle the switch to the ‘On’ position to enable screen rotation.
Once enabled, your iPhone will automatically adjust the screen orientation when you rotate the device. This is especially useful when you want to view photos or videos in landscape mode or when using certain apps that require horizontal orientation.
Disabling Screen Rotation
To disable screen rotation on your iPhone, follow these steps:
- Open the Settings app on your iPhone.
- Scroll down and tap on Display & Brightness.
- In the Display & Brightness settings, you’ll find an option called Screen Rotation.
- Tap on it to access the screen rotation settings.
- Finally, toggle off the switch next to Lock Rotation to disable screen rotation on your iPhone.
Once you have turned off the Screen Rotation Lock, your iPhone will no longer automatically rotate the screen when you tilt your device. This can be useful when you want to keep your screen locked in one orientation, such as when reading or using certain apps.
Testing the Screen Rotation
Now that you have turned off the Screen Rotation Lock, it’s time to test the screen rotation on your iPhone.
This will help you troubleshoot any issues you may be experiencing with the screen rotation feature.
Screen Rotation Troubleshooting
To troubleshoot screen rotation issues on your iPhone, start by ensuring that the screen rotation feature is enabled in your device settings. Go to the Settings app on your iPhone and tap on ‘Display & Brightness.’ Make sure the ‘Screen Rotation’ toggle is turned on.
If it’s already enabled, try restarting your iPhone. Press and hold the side button (or the top button on older models) until the power off slider appears. Slide it to turn off your iPhone, then press and hold the side button again until the Apple logo appears to restart your device.
If the screen rotation problem persists, check for any physical obstructions or debris in the proximity sensor area near the front-facing camera. Clean it gently with a soft, lint-free cloth.
If none of these steps work, you may need to contact Apple Support for further assistance.
Disabling Auto-Rotate Feature
If you want to disable the auto-rotate feature on your iPhone and test the screen rotation, there’s a simple way to do it.
First, go to the Settings app on your iPhone’s home screen.
Once in the Settings, scroll down and tap on ‘Display & Brightness.’
In the Display & Brightness menu, you’ll find an option called ‘Auto-Rotate.’ By default, it’s turned on.
To disable the auto-rotate feature, simply tap on the switch next to ‘Auto-Rotate’ to turn it off.
Once disabled, your iPhone’s screen will no longer rotate when you tilt or turn your device.
Now, you can test the screen rotation by physically rotating your iPhone. The screen should stay in the same orientation, regardless of how you hold it.
Locking Screen Orientation
You can easily test the screen rotation on your iPhone by locking the screen orientation.
To do this, start by opening the Control Center on your device.
On iPhone X or later models, swipe down from the top-right corner of the screen.
On iPhone 8 or earlier models, swipe up from the bottom of the screen.
Look for the lock icon with a circular arrow around it.
Tap on the lock icon to enable the screen orientation lock.
Once the lock is activated, try rotating your iPhone to see if the screen remains in the same orientation.
If the screen stays locked in one position, it means that the screen rotation feature is working correctly.
To disable the screen orientation lock, simply tap on the lock icon in the Control Center again.
Enabling Screen Rotation When Needed
Sometimes, you may find it necessary to enable screen rotation on your iPhone for certain tasks or activities. Fortunately, enabling screen rotation is a simple process.
To begin, swipe up from the bottom of your iPhone screen to access the Control Center. Look for the screen rotation lock icon, which looks like a circular arrow. Tap on this icon to disable the rotation lock.
Once the rotation lock is disabled, you can rotate your iPhone to the desired orientation, and the screen will adjust accordingly. Whether you need to view a photo in landscape mode, watch a video in full screen, or use an app that requires landscape orientation, enabling screen rotation allows you to make the most of your iPhone’s display.
Remember that when you no longer need screen rotation, you can always go back to the Control Center and tap on the screen rotation lock icon to lock the rotation again. By enabling screen rotation when needed, you can enjoy a more flexible and versatile experience with your iPhone.
Frequently Asked Questions
How Do I Access the Control Center on My Iphone?
To access the Control Center on your iPhone, simply swipe down from the top-right corner of the screen. From there, you can quickly toggle settings like screen rotation and more.
Can I Lock the Screen Rotation for Specific Apps Only?
Yes, you can lock the screen rotation for specific apps on your iPhone. Simply open the app you want to lock, swipe down from the top right corner to access the Control Center, and tap the lock icon.
Will Turning off Screen Rotation Affect Other Features or Settings on My Iphone?
Turning off screen rotation on your iPhone in settings will not affect other features or settings. It simply locks the screen in either portrait or landscape mode, based on your preference.
Is There a Way to Temporarily Disable Screen Rotation Without Going Into the Settings Menu?
You can easily disable screen rotation without going into the settings menu. Just swipe up from the bottom of your iPhone screen to access the Control Center, then tap on the screen rotation lock icon.
Can I Set a Shortcut or Gesture to Quickly Toggle the Screen Rotation Lock on and Off?
You can quickly toggle the screen rotation lock on and off by setting a shortcut or gesture. This will allow you to easily switch between locked and unlocked screen rotation without going into the settings menu.
Conclusion
In conclusion, turning off screen rotation on your iPhone is a quick and simple process. By accessing the Settings menu, navigating to the Display & Brightness option, locating the Screen Rotation Lock feature, and turning it off, you can easily disable screen rotation.
This allows you to keep your screen in a fixed position, providing a more comfortable viewing experience. However, if you need to enable screen rotation again, you can easily do so when needed.