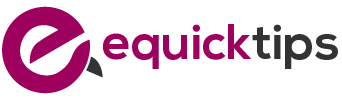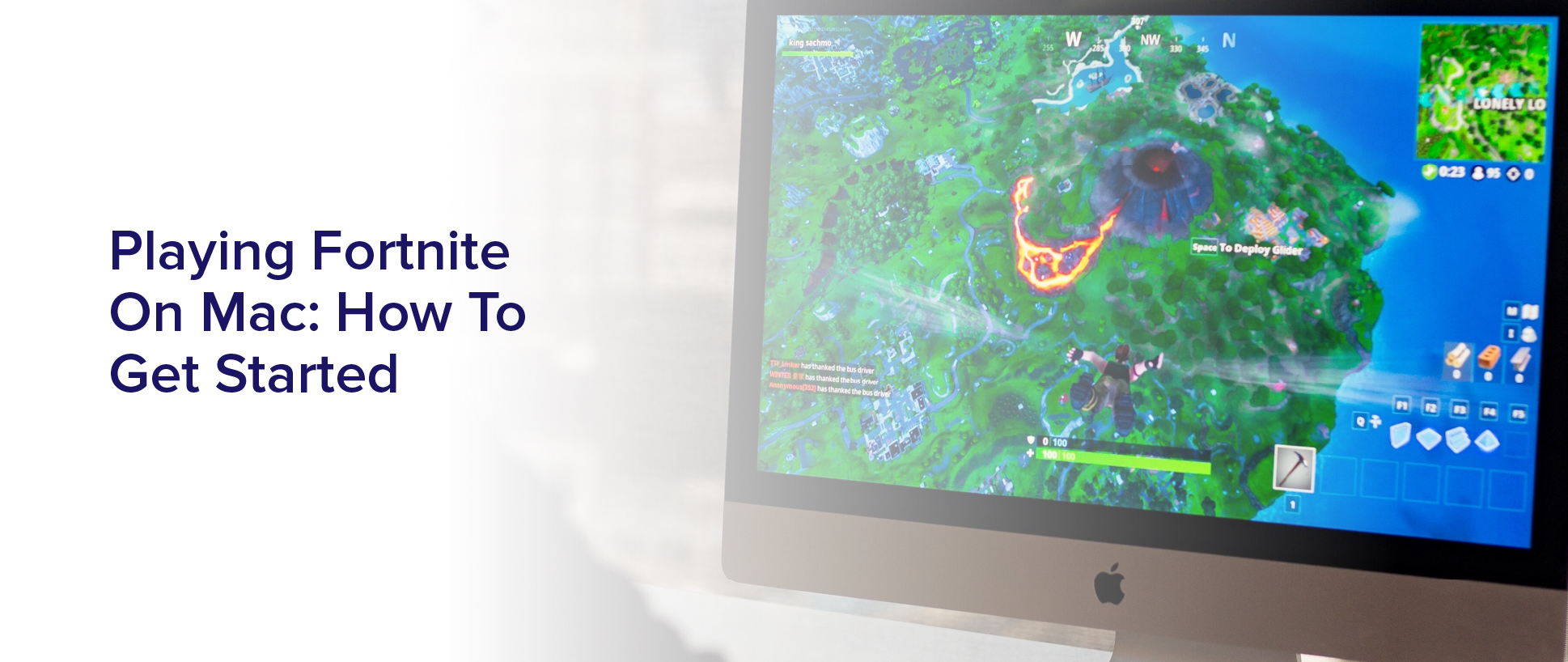Are you a Mac user who wants to experience the thrill of playing Fortnite? Look no further as we guide you on how to get started.
With its engaging gameplay and stunning graphics, Fortnite has become a popular game for players of all ages and backgrounds. And the good news is, you can play it on your Mac too!
Before you dive into the world of Fortnite, it’s important to ensure that your Mac meets the system requirements for the game. Once you’ve confirmed that, you’ll need to download and install the Epic Games Launcher, create an account, and install Fortnite on your Mac.
From there, you can customize your game settings to optimize performance and connect with other players for multiplayer options. So, get ready to join the battle royale and become a Fortnite champion on your Mac!
Checking Your Mac’s System Requirements for Fortnite
Before you dive into Fortnite, you’ll wanna check if your Mac’s got what it takes to run it smoothly. First things first, make sure your Mac meets the minimum system requirements for the game.
Fortnite is a graphics-intensive game that requires a lot of processing power, so if your Mac is on the older side, it might not be able to handle it.
To check if your Mac meets the minimum requirements, go to the Epic Games website and look for the system requirements for Fortnite. You’ll need at least a Mac running macOS Sierra or newer, with an Intel Core i3 processor or better and 4GB of RAM. You’ll also need an Intel Iris Pro 5200 graphics card or better.
If your Mac has all of these, then you’re good to go and can start playing Fortnite.
Downloading and Installing Epic Games Launcher
To download and install the Epic Games Launcher, simply head over to their website and click ‘Get Epic Games’ in the top right corner. This will take you to a page where you can download the launcher for your Mac.
Once you have the file downloaded, double-click on it to start the installation process. Follow the on-screen instructions to complete the installation.
Once the Epic Games Launcher is installed, open it and sign in with your Epic Games account. If you don’t have an account yet, you can create one for free.
From there, you can download Fortnite and start playing on your Mac. It’s that simple!
Creating an Epic Games Account
Once you’ve landed on the Epic Games website, you should create an account to gain access to their launcher and the games available.
Creating an Epic Games account is easy and straightforward. You can either sign up using your email address or link your Facebook, Google, Xbox, PlayStation, or Nintendo account.
To create an account using your email address, simply click on the ‘Sign Up’ button located at the top right corner of the website. Fill in the required details such as your name, email address, and password. Make sure to create a strong password that’s unique and difficult to guess.
Once you’ve entered all the necessary details, click on the ‘Create Account’ button. An email will be sent to your email address to verify your account. Click on the verification link, and you’re ready to use the Epic Games launcher to play Fortnite on your Mac.
Installing Fortnite on Your Mac
First, make sure your Epic Games launcher is downloaded and installed on your Mac.
Once you have the launcher set up, finding Fortnite and installing it is a breeze. To do this, simply open the launcher and navigate to the Fortnite tab.
From there, click on the ‘Install’ button and wait for the download to finish. It’s important to note that the installation process may take some time, depending on your internet connection speed.
Once the download is complete, you can launch Fortnite and start playing right away.
So, if you’re ready to jump into the world of Fortnite on your Mac, all you need to do is follow these simple steps and get started!
Configuring Game Settings for Optimal Performance
Now that you’ve got Fortnite installed on your Mac, it’s time to fine-tune the game settings for optimal performance.
Start by opening the game and navigating to the settings menu. Here, you can adjust various settings such as graphics quality, resolution, and frame rate. It’s important to find the right balance between performance and graphics quality. A high frame rate can improve your gameplay experience but may also result in lower graphics quality.
Experiment with different settings until you find the one that works best for you. Keep your Mac’s hardware specifications in mind when adjusting settings. For example, if your Mac has a lower-end graphics card, lower graphics settings may be necessary to maintain a smooth gameplay experience.
Connecting with Other Players: Multiplayer Options
To connect with other players and join the multiplayer action, you’ll want to check out the various options available in Fortnite on your Mac.
One of the most popular ways to play with others is through the game’s matchmaking system. This system will automatically pair you with other players who are at a similar skill level and looking to play the same game mode as you. It’s a great way to quickly jump into a game and start playing with others.
If you want to play with specific friends, you can use Fortnite’s friend system to add them to your list and invite them to play with you. To do this, simply click on the Friends tab in the main menu and search for your friend’s username. Once you’ve added them as a friend, you can invite them to join your game or join theirs.
You can also join a game through the party finder system, which allows you to search for parties that are looking for players to join. Whatever option you choose, playing multiplayer with others is a fun and exciting way to experience Fortnite on your Mac.
Troubleshooting Tips and Tricks for Mac Users
If you’re having trouble with your Mac while playing Fortnite, don’t worry, there are some simple tips and tricks you can try to get back in the game.
First off, make sure your Mac meets the minimum requirements for running Fortnite. If it does, try restarting your computer and launching the game again.
If that doesn’t work, check to see if there are any updates available for your operating system or the game itself. Updating can often fix compatibility issues and performance problems.
If you’re still experiencing issues, try lowering the graphics settings in the game. This can help reduce lag and improve overall performance on your Mac.
Another option is to close any unnecessary programs or applications running in the background, as they can also contribute to performance issues.
Finally, if all else fails, consider reaching out to Fortnite’s support team for further assistance. With these tips, you should be able to troubleshoot any issues you encounter while playing Fortnite on your Mac.
Frequently Asked Questions
Is it possible to play Fortnite on a Mac without using the Epic Games Launcher?
Yes, it’s possible to play Fortnite on a Mac without using the Epic Games launcher.
One way to do this is by downloading the game directly from the official Fortnite website. Once you’ve downloaded the game file, you can simply double-click on it and follow the installation prompts.
Another option is to use a third-party launcher like Steam or the Epic Games Store on Mac. These launchers allow you to download and play Fortnite without having to use the Epic Games launcher. However, keep in mind that some features like in-game purchases and cross-platform play may not be available when using a third-party launcher.
Can I play Fortnite on a Macbook Air or Macbook Pro?
Yes, you can play Fortnite on a MacBook Air or MacBook Pro. However, it’s important to note that the performance may not be as smooth as on a PC or gaming console.
To get started, you’ll need to download the Epic Games Launcher and create an account. From there, you can download and install Fortnite.
It’s also recommended to adjust the graphics settings to optimize performance on your Mac. With these steps, you should be able to enjoy playing Fortnite on your MacBook Air or MacBook Pro.
How much storage space is required to install Fortnite on a Mac?
To install Fortnite on a Mac, you’ll need at least 15 GB of free storage space. This is the minimum requirement for the game, but it’s recommended to have more available to ensure smooth gameplay and to accommodate future updates.
You can check your Mac’s available storage space by clicking on the Apple icon in the top left corner, selecting ‘About This Mac,’ and then clicking on the ‘Storage’ tab.
If you don’t have enough space, consider deleting unnecessary files or upgrading your storage capacity. Once you have enough space, you can download Fortnite from the Epic Games website and follow the installation instructions.
Can I use a PS4 or Xbox controller to play Fortnite on my Mac?
Yes, you can use a PS4 or Xbox controller to play Fortnite on your Mac. All you need to do is connect your controller to your Mac via Bluetooth or USB. Then, launch Fortnite and go to Settings > Controller. From there, you can customize your controller settings and start playing with your preferred controller.
It’s a great way to enhance your gaming experience and make it more comfortable for you. So, go ahead and connect your PS4 or Xbox controller to your Mac and enjoy playing Fortnite!
Are there any known compatibility issues with specific versions of macOS when playing Fortnite?
If you’re wondering whether there are any known compatibility issues with specific versions of macOS when playing Fortnite, the answer is yes. Some users have reported issues with the game on older versions of macOS, such as High Sierra and Mojave.
However, the developers of Fortnite have stated that the game is designed to work on all versions of macOS from Sierra onwards. To ensure the smoothest gameplay experience, it’s recommended that you update your macOS to the latest version before playing Fortnite on your Mac.
Conclusion
Congratulations! You’re now ready to start playing Fortnite on your Mac.
By following the steps outlined in this article, you’ve learned how to check your system requirements, download and install Epic Games Launcher, create an account, install Fortnite, configure game settings, and connect with other players for multiplayer options.
If you encounter any issues while playing, be sure to refer back to the troubleshooting tips and tricks for Mac users.
With practice and persistence, you’ll become a skilled Fortnite player in no time.
Have fun, and good luck on the battlefield!