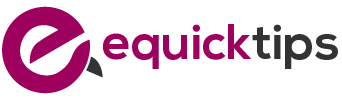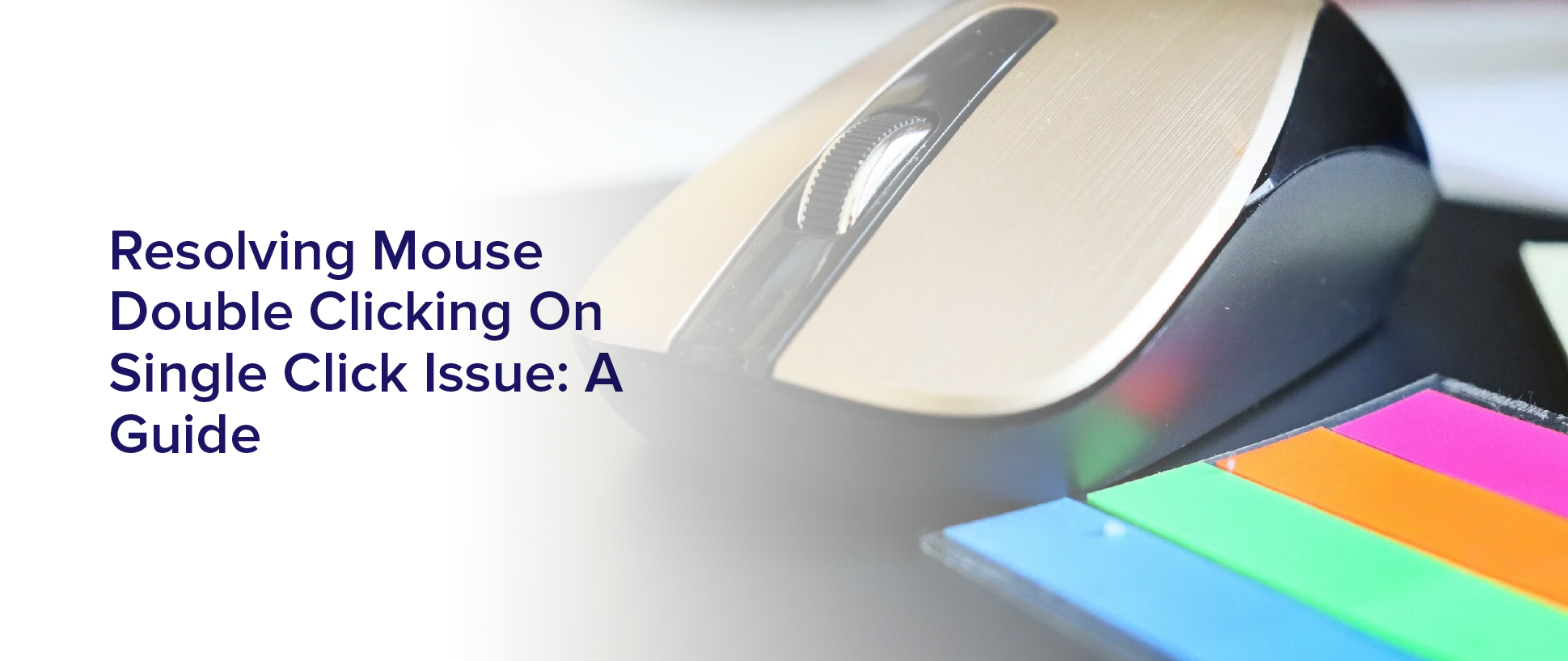Are you tired of your mouse double clicking on a single click? It can be frustrating to try to click on something and have it open multiple windows or tabs. Fortunately, there are steps you can take to resolve this issue and get your mouse back to functioning properly.
In this guide, we will go over common causes of mouse double clicking on a single click issue, including hardware problems and outdated drivers. We’ll also provide you with actionable steps you can take to fix the issue, including adjusting mouse settings, using third-party software, and cleaning the mouse button.
By the end of this article, you’ll be equipped with the knowledge and tools necessary to resolve this issue and prevent it from happening in the future.
Understanding the Causes of Mouse Double Clicking on Single Click Issue
Let’s dive into why your mouse might be double-clicking on a single click, shall we?
The most common cause of this issue is a hardware malfunction, specifically a worn-out switch inside the mouse. The switch controls the click functionality, and after a certain amount of use, it can become faulty and register a double-click instead of a single click.
Another possible cause of this issue is a software problem, where the mouse settings on your computer are not configured properly. This can happen if you’ve recently updated your operating system or installed new software that interferes with the mouse settings.
To determine whether the issue is hardware or software related, you can try using a different mouse. If the new mouse works correctly, then the issue is most likely with the old mouse’s hardware. On the other hand, if the new mouse has the same issue, then the problem is with your computer’s software settings.
In either case, there are several solutions available to fix the issue, which we will discuss in detail in the following subtopics. By identifying the root cause of the problem, you can take the necessary steps to resolve the issue and get back to using your mouse as intended.
Checking for Hardware Issues
One possible cause for the problem could be a faulty hardware component. To check for this, you can start by testing your mouse on a different computer or testing a different mouse on your computer. If the issue persists with a different mouse, then the problem is likely with your computer’s hardware.
Another step you can take is to clean your mouse and its components, such as the buttons and scroll wheel. Dust and debris can build up over time and cause issues with the mouse’s functionality. Use a soft cloth or cotton swab to gently clean the surface of your mouse and its components. If the issue persists after cleaning, then it may be time to consider replacing your mouse or seeking professional repair services.
Updating Mouse Drivers
Updating your mouse drivers is a simple and effective way to enhance your computer’s performance and ensure smooth mouse movement. Outdated drivers can cause several issues, including the mouse double-clicking on a single click.
To update your mouse drivers, you need to identify the make and model of your mouse and visit the manufacturer’s website to download the latest drivers. Once you’ve downloaded the latest drivers, install them on your computer. The installation process is usually straightforward and involves running an executable file.
After installing the drivers, restart your computer to ensure they are applied correctly. Updating your mouse drivers can also fix other issues, such as the mouse not working or moving erratically. Therefore, it’s a crucial step in resolving the mouse double-clicking on a single click issue.
Adjusting Mouse Settings
To adjust your mouse settings, you’ll want to go to your computer’s control panel and click on the mouse option. From there, you can adjust the speed and sensitivity of your mouse.
If you find that you are accidentally double clicking when you only mean to single click, try decreasing the double-click speed. This will make it so that your mouse has to click twice in a shorter amount of time in order for it to register as a double click.
You can also adjust the pointer options to make it easier to see and track your mouse on the screen. For example, you can change the pointer size or enable pointer trails, which will leave a trail behind your mouse when you move it.
Additionally, you may want to check if there is an option to disable the double-click feature altogether, but be aware that this may not be possible on all mouse models.
By adjusting your mouse settings, you can hopefully resolve the issue of accidental double clicking on a single click.
Using Third-Party Software to Fix the Issue
If you’re still experiencing problems with accidental double clicks, consider using third-party software to help you customize your mouse’s settings even further. There are a variety of software options available that can help you adjust your mouse’s sensitivity, debounce time, and other factors that may be causing the double clicking issue.
Some popular options include X-Mouse Button Control, MouseFix, and AutoHotKey. When choosing a third-party software, make sure to research and read reviews to ensure that it’s safe and effective. It’s also important to note that using third-party software may void your mouse’s warranty, so proceed with caution.
With the right software and settings, you can say goodbye to frustrating double clicks and enjoy a smoother, more efficient computing experience.
Cleaning the Mouse Button
Now that you’ve tried using third-party software to fix the double-clicking issue on your mouse, it’s time to move on to another potential solution: cleaning the mouse button.
Over time, dust and debris can build up around the button, causing it to malfunction and register two clicks instead of one. By following these simple steps, you can give your mouse a much-needed cleaning and hopefully resolve the issue.
First, unplug your mouse from your computer and turn it upside down to inspect the button. If you see any visible debris, use a toothpick or a soft-bristled brush to gently remove it.
Next, dip a cotton swab in rubbing alcohol and gently clean around the button. Be careful not to get any alcohol inside the mouse, as this can damage the internal components.
Once you’ve finished cleaning, let the mouse dry for a few minutes before plugging it back in and testing it out. With a little bit of elbow grease, you may be able to fix the double-click issue and extend the life of your mouse.
Preventing Mouse Double Clicking on Single Click Issue in the Future
Don’t let a dirty mouse button cause frustration in the future. Make sure to regularly clean your mouse to prevent the double-clicking on single click issue. However, cleaning alone may not always solve the problem.
In such cases, you can adjust the settings of your mouse to fix the issue. To adjust the settings, go to the Control Panel on your computer and click on the Mouse icon. From there, click on the ‘Buttons’ tab and adjust the double-click speed. You can make it slower or faster depending on your preference.
You can also try changing the primary button from left to right or vice versa. This may help as the issue may be caused by a faulty primary button. By following these simple steps, you can prevent the mouse double-clicking on single click issue in the future and enjoy a hassle-free computing experience.
Frequently Asked Questions
Can I use the same methods to fix double-clicking issues on my laptop’s touchpad?
Yes, you can use the same methods to fix double-clicking issues on your laptop’s touchpad. The touchpad is essentially a mouse substitute, so the same principles apply.
You can try adjusting the double-click speed, cleaning the touchpad, or updating the touchpad driver. If none of these solutions work, you may need to replace the touchpad itself.
Remember to always be gentle with the touchpad and avoid using excessive force when clicking.
How can I tell if my mouse is just old and needs to be replaced?
If you’re wondering whether your mouse needs to be replaced, there are a few signs to look out for. First, if it’s been several years since you’ve gotten a new mouse, it’s possible that it’s just worn out from regular use.
Additionally, if you notice that the double-clicking issue is happening on multiple devices or computers, it’s likely a problem with the mouse itself rather than your computer settings.
Finally, if you’ve tried all the troubleshooting steps and the issue persists, it may be time to invest in a new mouse. Keep in mind that a high-quality mouse can last you for years, so it may be worth spending a bit more for a durable option.
Will adjusting my mouse settings affect its performance in other ways?
Adjusting your mouse settings may affect its performance in other ways, depending on what changes you make. For example, if you increase the sensitivity, your mouse may move faster, but it may also become more difficult to control.
Similarly, if you change the button settings, you may find that some actions are easier to perform, while others become more difficult. Ultimately, the best way to determine if adjusting your mouse settings will affect performance is to experiment with different configurations and see how they feel.
Keep in mind that some changes may take some time to get used to, so don’t be discouraged if you don’t see immediate improvements.
Are there any risks associated with using third-party software to fix mouse issues?
Using third-party software to fix mouse issues can come with certain risks. These risks include downloading malware or viruses onto your computer, causing conflicts with other software or drivers on your computer, and potentially damaging your mouse or other hardware.
It’s important to do thorough research on any software you plan to use and only download from trusted sources. It may also be helpful to consult with a computer technician or expert before attempting to use third-party software to fix any mouse issues.
Is there a way to prevent mouse double-clicking on a specific application or program?
To prevent mouse double-clicking on a specific application or program, you can adjust the settings of your mouse. First, go to the Control Panel and select ‘Mouse.’
From there, click on the ‘Buttons’ tab and adjust the double-click speed. If that doesn’t work, you can try using third-party software specifically designed to prevent double-clicking on certain applications. However, be cautious when using third-party software and make sure to research the software beforehand to avoid any potential risks.
Conclusion
In conclusion, dealing with the mouse double clicking on single click issue can be quite frustrating, but there are several ways to resolve it. First, it’s important to understand the causes of the issue, which can be hardware or software related.
Once you’ve identified the cause, you can proceed to the appropriate solution. If the issue is caused by hardware problems like a worn-out switch, you can try cleaning the mouse button or replacing the switch. If it’s a software issue, updating the mouse drivers and adjusting the mouse settings may help.
Using third-party software can also help resolve the issue. Finally, to prevent this issue from happening again in the future, you can take good care of your mouse by regularly cleaning it and avoiding clicking too hard on the button.
By following these steps, you can enjoy a seamless mouse experience without any double-clicking issues.