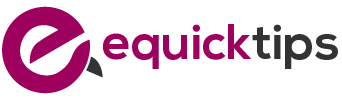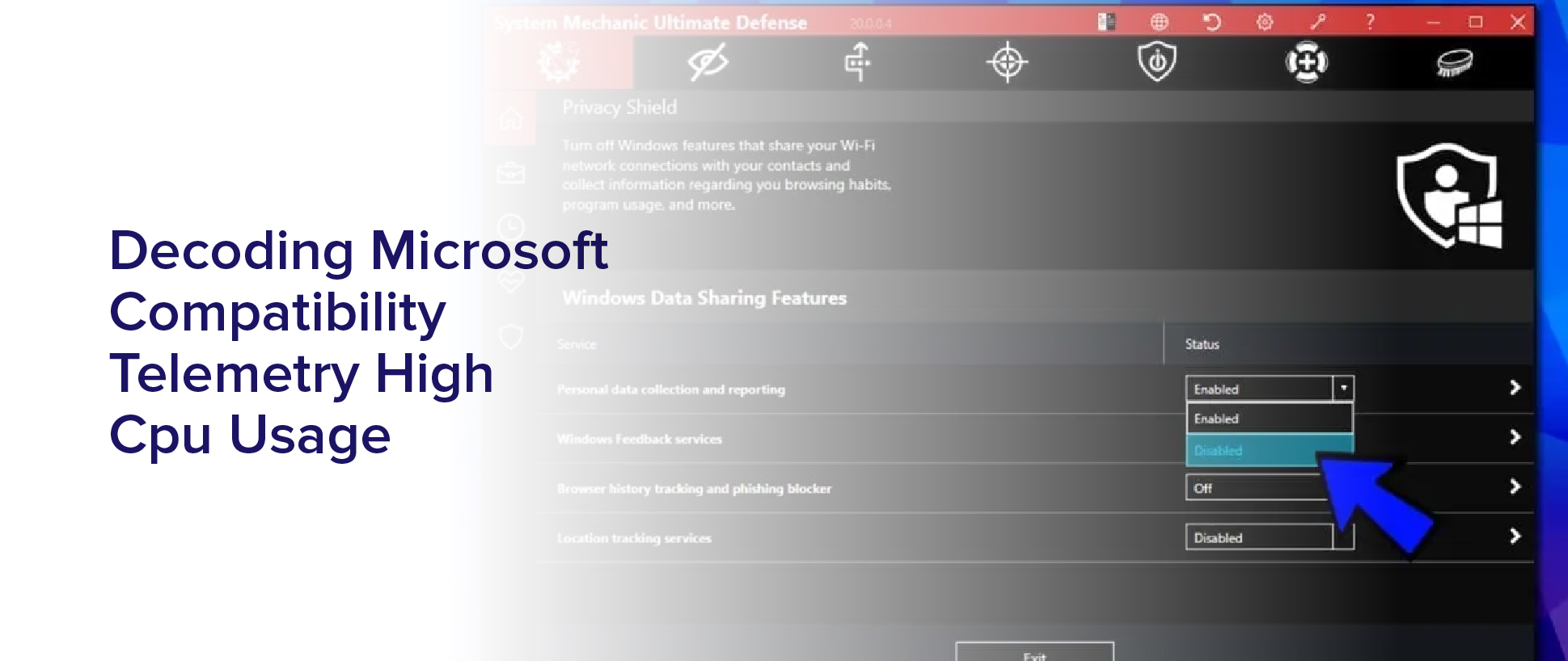Do you find your computer running slower than usual? Is your CPU usage constantly spiking? You may be experiencing issues with Microsoft Compatibility Telemetry, a feature in Windows 10 that collects data on your system’s performance and sends it back to Microsoft for analysis.
While this feature can help improve your computer’s performance, it can also cause high CPU usage, resulting in slower performance and reduced productivity. In this article, we will explore how to decode Microsoft Compatibility Telemetry high CPU usage and identify common causes of this issue.
First, it’s important to understand what Microsoft Compatibility Telemetry is and how it works. This feature collects data on your system’s performance, including information on hardware and software configurations, app usage, and more. This data is then sent back to Microsoft to help improve compatibility and performance for future updates.
While this feature can be helpful, it can also lead to high CPU usage, which can cause your computer to run slower than usual. In the next section, we will explore how to identify high CPU usage and common causes of this issue.
Understanding Microsoft Compatibility Telemetry
You might be wondering what Microsoft Compatibility Telemetry is and how it could be causing high CPU usage on your computer. Well, it’s a Windows service that collects data from your computer and sends it to Microsoft. This data is used to improve the overall performance and compatibility of Windows with different hardware and software configurations.
The problem with Microsoft Compatibility Telemetry is that it can sometimes use up a lot of CPU resources, which can slow down your computer and cause other performance issues. This is because the service is constantly running in the background, collecting data and sending it to Microsoft.
If you have an older or slower computer, this constant data collection can be too much for your system to handle, leading to high CPU usage and other issues.
Identifying High CPU Usage
Now let’s take a closer look at how to pinpoint when your system is experiencing excessive processing demands. One of the most common symptoms of high CPU usage is a sluggish computer. If you notice that your computer is running slower than usual, it could be a sign that your CPU is being overloaded.
You can check your CPU usage by opening the Task Manager and looking at the ‘Processes’ tab. The CPU column will show you the percentage of CPU usage for each process. If you see a particular process using a high percentage of CPU, this could be the culprit.
Another way to identify high CPU usage is by monitoring your computer’s temperature. When your CPU is working hard, it generates heat. Over time, this heat can cause damage to your computer’s hardware.
You can use a temperature monitoring program to keep an eye on your computer’s temperature and make sure it’s not getting too hot. If you notice that your CPU temperature is consistently high, it could be a sign that your CPU is being overworked. In this case, you may need to take steps to reduce your CPU usage and prevent damage to your computer.
Common Causes of High CPU Usage
One of the most prevalent reasons for a computer’s processor to become overloaded is due to certain programs running in the background. These programs may be unnecessary or outdated, and they can consume a significant amount of processing power. Some common culprits include antivirus software, system utilities, and automatic update programs.
Another cause of high CPU usage is related to the operating system itself. Windows, for example, may encounter issues with drivers or other system components that cause the processor to work harder than necessary. Additionally, certain functions within Windows, such as file indexing or searching, can also put a strain on the CPU.
Identifying these common causes is a crucial step in addressing high CPU usage and preventing potential system crashes or slowdowns.
Ways to Fix High CPU Usage
If your computer seems to be running slower than usual and you suspect it’s due to the processor working too hard, there are several ways to fix the issue and improve overall performance.
First, you can try ending any unnecessary programs and processes that are running in the background. Press Ctrl + Shift + Esc to open the Task Manager, which will show you all the programs and processes currently running. Look for any that you don’t need and end them by clicking on them and selecting ‘End Task.’
Another way to fix high CPU usage is to update your drivers and operating system. Outdated drivers and software can cause issues with your computer’s performance, including high CPU usage. Check for updates through your computer’s settings or by visiting the manufacturer’s website.
Finally, consider running a virus scan or malware removal tool. Malware can cause high CPU usage and slow down your computer, so it’s important to keep your system protected.
By taking these steps, you can help ensure that your computer runs smoothly and efficiently.
Adjusting Telemetry Settings
To get the most out of your computer’s performance, it’s worth adjusting the settings for how much data your system sends to the manufacturer. This is especially important if you’ve been experiencing high CPU usage due to Microsoft Compatibility Telemetry.
To adjust the telemetry settings, you can start by opening the Start menu and typing ‘Services’ in the search bar. Once you see ‘Services’ appear, click on it to open the Services app.
In the Services app, you’ll see a list of services with their respective status, startup type, and description. Scroll down until you find the ‘Connected User Experience and Telemetry’ service. Double-click on it to open the Properties window.
In the Properties window, you’ll see a drop-down menu for the Startup type. Change the Startup type to ‘Disabled’ and click ‘Apply’ and ‘OK’ to save your changes. This will prevent Microsoft Compatibility Telemetry from running and sending data to the manufacturer, which should significantly reduce your CPU usage.
Updating Drivers and Software
Updating your drivers and software can be like giving your computer a much-needed tune-up, making it run faster and smoother than before. Outdated drivers and software can cause compatibility issues that lead to high CPU usage.
To resolve this, you can go to the manufacturer’s website and download the latest driver updates for your hardware. It’s also important to keep your software up to date to ensure that any bugs or security vulnerabilities are fixed.
Installing the latest updates for your operating system and applications can also help improve system performance and reduce high CPU usage. You can set your computer to automatically download and install updates, or you can manually check for updates and install them as needed.
By taking the time to update your drivers and software, you can help prevent compatibility issues and keep your computer running smoothly.
Seeking Professional Assistance
Don’t let yourself suffer in frustration any longer; it may be time to seek professional help with your computer issues. If updating drivers and software didn’t improve your Microsoft Compatibility Telemetry high CPU usage problem, then it’s time to consider getting assistance from a computer technician or a professional service.
These experts have the necessary tools and knowledge to diagnose and solve complicated technical problems. Seeking professional assistance can save you time and money in the long run. Instead of spending countless hours trying to fix the issue yourself, a professional can quickly identify the root cause of the problem and provide an effective solution.
Additionally, they can give you tips on how to prevent similar issues from occurring in the future. Don’t hesitate to reach out to a professional if you’re struggling with computer problems that you can’t solve on your own.
Frequently Asked Questions
How does Microsoft Compatibility Telemetry collect data?
To answer your question, Microsoft Compatibility Telemetry collects data by scanning your computer for system information, hardware and software configurations, and usage patterns. This data is then sent back to Microsoft to help improve the user experience by identifying compatibility issues with existing software and hardware.
The telemetry data includes information about crashes, device driver problems, and other issues that may be impacting your system’s performance. Microsoft uses this data to develop patches and updates to address these issues and improve overall system stability.
While some users may be concerned about the high CPU usage associated with this process, it’s an important tool for maintaining system performance and ensuring compatibility with the latest software and hardware.
Can disabling Microsoft Compatibility Telemetry cause any issues with my computer’s performance?
Disabling Microsoft Compatibility Telemetry may not cause any immediate issues with your computer’s performance. However, it may prevent certain updates and security patches from being installed, which could potentially lead to vulnerabilities in your system.
Additionally, some programs and features may not work properly without the data collected by the telemetry service. Ultimately, it’s up to you to weigh the potential benefits and drawbacks and decide whether or not to disable the service.
What are some potential risks of adjusting telemetry settings?
If you decide to adjust telemetry settings on your computer, there are some potential risks to keep in mind.
For example, disabling telemetry entirely could prevent your system from receiving important updates and security patches. Additionally, if you adjust settings incorrectly, you could inadvertently cause performance issues or even damage your computer.
It’s important to approach telemetry settings with caution and to make changes only after thoroughly researching the potential effects. Additionally, it may be helpful to consult with a professional or experienced user before making any significant adjustments.
Is it necessary to update drivers and software as a solution to high CPU usage?
If you’re experiencing high CPU usage, it’s important to consider updating your drivers and software as a solution.
Outdated drivers or software can cause compatibility issues and lead to system errors, which can result in high CPU usage. By updating your drivers and software, you can ensure that your system is running smoothly and efficiently.
Additionally, updating your system can provide security patches and bug fixes, which can further optimize your system performance.
Overall, regularly updating your drivers and software is a simple and effective way to prevent high CPU usage and maintain a healthy system.
How can I prevent high CPU usage from happening in the first place?
To prevent high CPU usage from happening in the first place, you should regularly maintain and optimize your computer. This includes cleaning your computer’s registry, running disk cleanup and defragmentation, and removing unnecessary programs and files.
Make sure to keep your operating system and software up-to-date with the latest security patches and bug fixes. You should also be mindful of the programs and applications running in the background, as these can often contribute to high CPU usage.
It’s important to invest in a good antivirus program and regularly run scans to detect and remove any potential threats. By taking these preventative measures, you can help ensure that your computer runs smoothly and without issue.
Conclusion
So, that’s how you can fix the high CPU usage caused by Microsoft Compatibility Telemetry. By adjusting the telemetry settings, updating drivers and software, and seeking professional assistance, you can get your computer back to its normal functioning.
But remember, it’s important to keep the telemetry feature enabled as it helps Microsoft improve their products and services. You can choose to adjust the settings to reduce the amount of data that’s being collected, but completely disabling it isn’t recommended.
In conclusion, high CPU usage caused by Microsoft Compatibility Telemetry can be frustrating, but it’s not a problem that can’t be solved. With a few adjustments and some professional help, you can get your computer running smoothly again.
So don’t let this issue bog you down and take the necessary steps to fix it.